Sharepoint Create Upload Form Embed External Website
Wondering how to revoke admission to content shared externally in Microsoft 365? We explain how to stop sharing SharePoint sites, files, and folders, with pace-by-step instructions to "unshare" content in a pinch.
Managing guest access? check out our ultimate guide to Microsoft 365 external sharing
Sharing content externally is easier than e'er in Microsoft 365. And with Microsoft Teams chop-chop becoming a hub for productivity—assuasive users to collaborate on SharePoint files as well as chat—users can collaborate with the correct people wherever they might exist.
External sharing and the ability to interact with outside users is part of what makes Microsoft's mod workplace and so smashing! And ideally, you lot want to go on it turned on. But at the end of the twenty-four hours, fifty-fifty with all the opportunities it brings, external sharing is still a take chances. According to McAfee'due south 2019 Cloud Adoption and Risk Report, nearly a quarter of all data in the cloud is sensitive. And sharing of that sensitive data has increased 53% year-over-yr.
So what can y'all do if you desire to "unshare" a site, file, or binder for security reasons? In this commodity, we'll focus on techniques around external sharing specifically.
Plow external sharing on or off
Ane surefire way to revoke access? Shut external sharing downwards. Guests will typically lose admission to any previously shared content inside 1 hour.
Both SharePoint and OneDrive let yous command external sharing settings at the:
- Organisation level: For any external sharing to exist allowed, information technology has to be enabled at the organization level. Yous tin can alter the organization-level external sharing setting from the SharePoint or OneDrive admin center.
- Private site or OneDrive level: One time enabled beyond the organization, external sharing can be restricted on a site-past-site (or individual OneDrive) basis. Global or SharePoint admins in Microsoft 365 can change the external sharing setting for a site—but site owners can't.
If a site'south external sharing option and the organization-level sharing option don't friction match, the well-nigh restrictive value will always be applied.
How to plow external sharing on or off for SharePoint Online
Past default, the sharing level for SharePoint and OneDrive is set to "Anyone." If you want to restrict or disable external sharing at the organization level, you lot'll need to:
- Sign in to the admin centre as a global or SharePoint admin.
- In the left pane, select SharePoint (or OneDrive) under Admin centers. (If y'all don't run across it, select Prove all for the full listing of admin centers). If the archetype SharePoint admin middle appears, select Open information technology now at the height of the page to become to the new SharePoint admin center.
- In the left pane nether Policies, select Sharing.
- Under External sharing, select Only people in your organization to turn off external sharing.
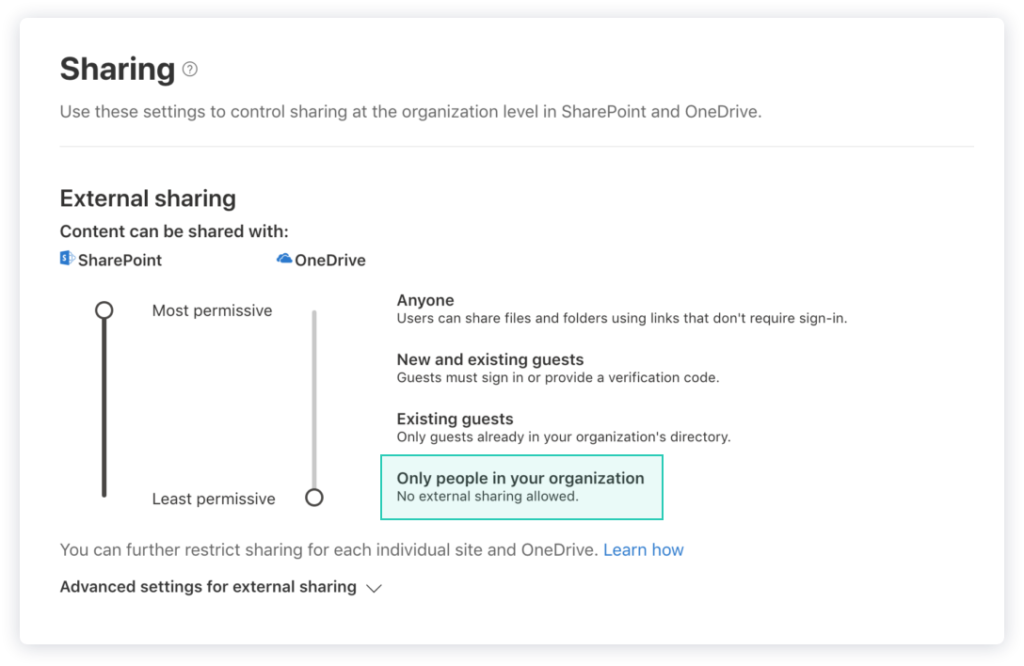
This setting is practical across your entire organization, including SharePoint sites continued to a Microsoft 365 Group.
How to plough external sharing on or off for a site
You tin configure individual sharing settings for each site or OneDrive, but these tin can't exist more permissive than what you lot've set at the organization-broad level. They can either be the same or more restrictive.
Again, you need to exist a global or SharePoint admin to change the external sharing setting for a site—non just the site's possessor.
To turn off external sharing at the site-level:
- Sign in to the admin centre as a global or SharePoint admin.
- In the left pane, select SharePoint (or OneDrive) under Admin centers. (If you lot don't run across information technology, select Show all for the full listing of admin centers). If the archetype SharePoint admin heart appears, select Open up information technology now at the meridian of the folio to get to the new SharePoint admin eye.
- In the left pane, nether Sites, select Active sites.
- Select the site you'd like to configure external sharing settings for, then click Sharing in the toolbar at the tiptop.
- Select Only people in your organization to turn off external sharing.
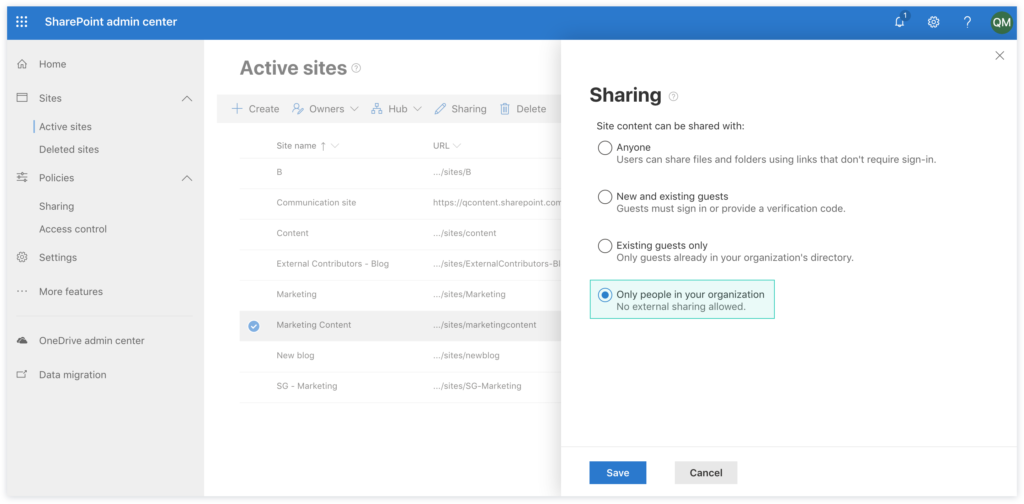
If y'all desire to change the external sharing setting for a user's OneDrive, bank check out the official Microsoft documentation.
Although disabling external sharing is a slap-up mode to lock down sensitive data fast, it's non ideal as a permanent solution. If y'all ever decide to turn external sharing back on, guests who previously had access will regain it.
Check out our easy-to-use tool for securing Microsoft Teams, ShareGate
Stop sharing OneDrive or SharePoint files or folders
What if at that place's a specific piece of content you'd like to revoke access to? Microsoft lets you lot to stop sharing OneDrive or SharePoint files or folders—just only if you're an admin or that item'south owner.
If you lot are, you too have the power to modify sharing permissions between "View" and "Edit" for external user who accept been given straight admission, or admission through a specific people sharing link.
To stop or change sharing:
- Select the file or folder y'all desire to stop sharing (you can only select one file or folder at a fourth dimension).
- In the right paw corner of the screen, just below your contour picture, select Information
 to open up the Details pane.
to open up the Details pane. - Under the "Has access" header, you'll see the People icon, the Links icon, and/or the Email icon (depending on how you have the file or folder shared). Click on whatever of these, or selectManage access underneath the icons.
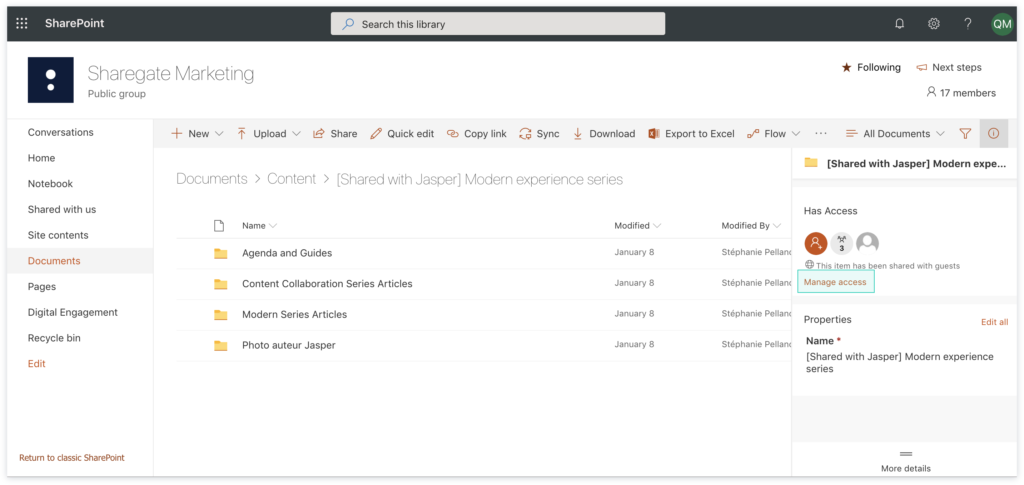
From here you tin can choose to either:
- Cease sharing the file/folder completely by clicking on Stop sharing.
- Delete a sharing link by clicking on the ellipses (…) adjacent to the link, then clicking the X side by side to the link to remove it.
- Revoke access to a sharing link from a specific person past finding their name under the header "This link works for", so clicking the 10 adjacent to their name to remove them.
This method is effective, simply just if you already know which piece of content you want to stop sharing.
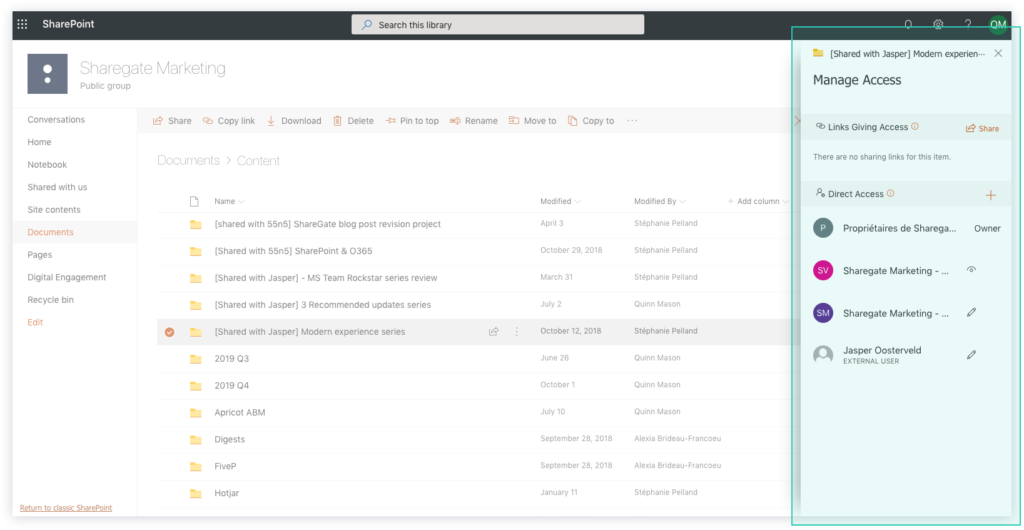
Stop sharing a SharePoint site with individual users
As outlined to a higher place, you can revoke someone's access to a sharing link for a specific file or folder. But global admins and site owners can share an unabridged SharePoint site with people outside your system, as long every bit the right permissions are set.
If your chief concern is who y'all're revoking access from, you're probably better off removing individual external users.
The steps to stop sharing depend on whether the site is a:
- Modernistic SharePoint site
- Classic SharePoint site
- Microsoft 365 Group-continued team site
How to stop sharing a modern SharePoint site
When you lot share a SharePoint site with an external user, they become a Site member. So if you desire to revoke their access, you need to remove them from the site's Members group.
If the site in question is a group-continued team site, see below. For communication sites, you lot tin jump right into the following steps:
- Navigate to the site you lot want to end sharing, click on the Gear icon in the upper right corner, then select Site permissions.
- Nether Site members, click on the drop-downwards arrow beneath the user yous want to remove, so select Remove.
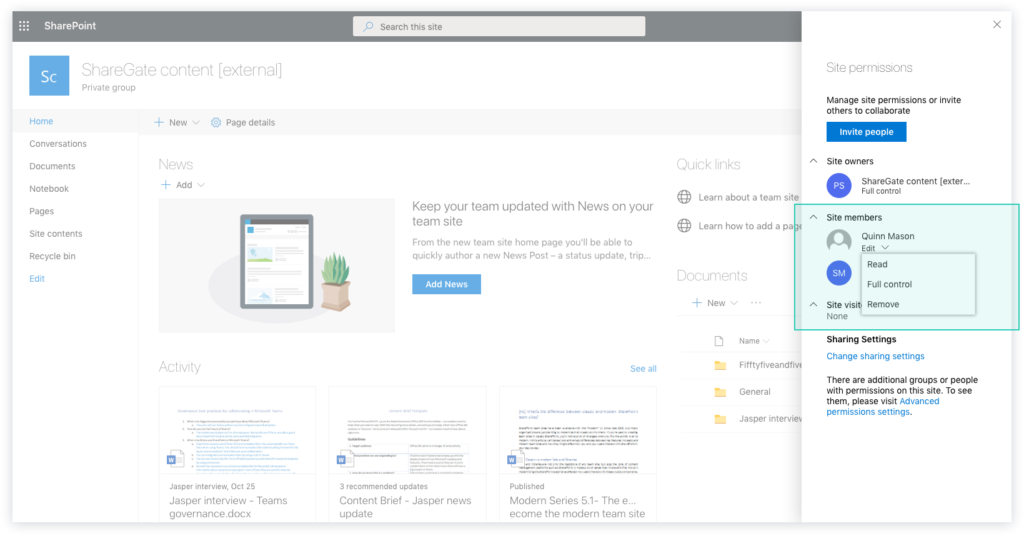
How to cease sharing a classic SharePoint site
The steps are slightly different if your site was created using the classic SharePoint interface:
- Navigate to the site you want to stop sharing, click on the Gear icon in the upper right corner, then select Site settings.
- Under Users and permissions, select Site permissions.
- Click on the site's Members grouping, then click the cheque box next to the user y'all want to remove.
- Click on Remove User Permissions.
- When the confirmation popular-up appears, click OK.
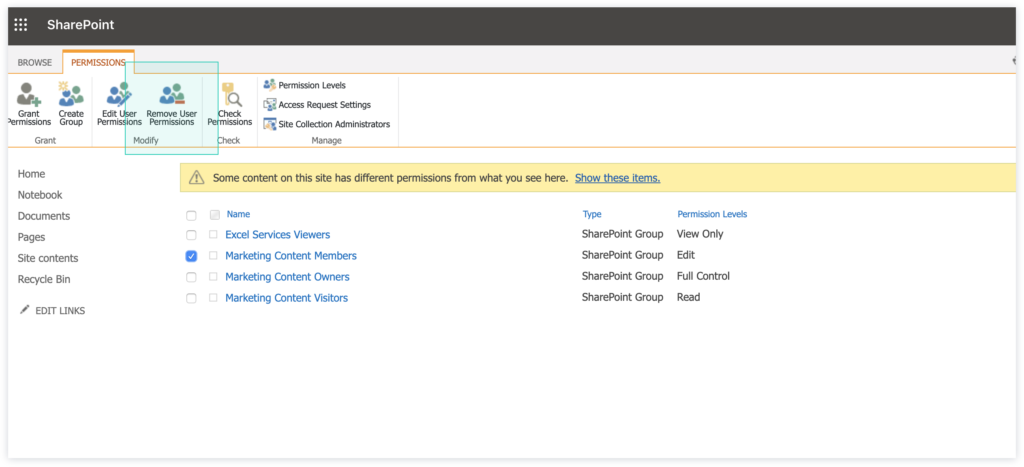
How to finish sharing an Office 365/Microsoft 365 Grouping-connected squad site
If someone has access to a group-continued team site, yous'll have to go most things a little bit differently.
That's because all of a Microsoft 365 Grouping's avails—like its SharePoint site, Microsoft Team, and Planner—inherit membership from the Microsoft 365 Grouping. When you add owners or members to the Microsoft 365 group, they're given access to the SharePoint site along with the other grouping-connected services. And heads up: past default, every SharePoint squad site is function of a Microsoft 365 Group.
But SharePoint Online actually gives you 2 options if you desire to grant someone access to your site:
- Add Members to your Group: Microsoft's preferred method, this choice adds a user to the associated Microsoft 365 Group. They will be automatically added to the SharePoint site members permission group, assuasive them to edit the site, and they'll also become full admission to the group'south other resources.
- Share Site Only: You lot too have the option to manage site permissions separately from the Microsoft 365 group by using SharePoint groups, although Microsoft recommends against it. Users are not added to the Microsoft 365 Group, and just have access to the shared site—non the other Microsoft 365 Group resources.
Revoking access to a grouping-continued squad site depends on how access was originally granted. If the external user was added to the Microsoft 365 Group, then the group owner needs to remove that guest from the Microsoft 365 Group (this tin can be washed either in the admin center or using Outlook).
To remove site permissions for an external user who isn't a member of the associated Microsoft 365 Grouping—i.e. someone granted admission through Share Site Only—you can follow the same steps outlined above for how to cease sharing a modernistic SharePoint site.
This selection, much similar the second one, requires that you already accept a specific person or slice of content in mind. But how can y'all keep track of all the potential threats when content is constantly being shared, and users are joining or leaving the visitor all the time?
Stay on height of sharing equally you calibration
The options outlined above will practice the flim-flam if y'all already know what y'all want to end sharing or who y'all want to stop sharing with (or if you need to shut external sharing down until you figure it out). Simply as your arrangement scales, staying on pinnacle of external sharing gets more and more than difficult for IT.
A third-party tool like ShareGate makes information technology easy to ensure external users have admission to the right things, showing you links to all files shared by each team in your tenant in i user-friendly place. See who's shared what externally—and if needed, revoke access. And hands schedule periodic reviews and so team owners can validate guest membership and external sharing. That mode, y'all're sure your data stays secure.
What did you think of this commodity?
glennieansinver49.blogspot.com
Source: https://sharegate.com/blog/how-to-secure-external-sharing-sharepoint-online-onedrive-office-365
0 Response to "Sharepoint Create Upload Form Embed External Website"
Post a Comment