Sony Blu Ray Continues to Show Network Errors
If your TV show or movie loads slowly or you experience buffering or rebuffering, you may have a weak or unstable connection to the internet. Follow the troubleshooting steps for your device below to resolve the issue.
Blu-ray player
Check if your network can play Netflix
Public networks: For Wi-Fi in places like a café, hotel, or school, ask if video services like Netflix are blocked. Private networks: Check if your connection is slower than our recommended speeds and contact your internet service provider if you need help. Connections like mobile hotspots, cellular, or satellite networks might be too slow to use Netflix.
Check your connection speed
To check your connection speed through the Netflix app, follow the steps below. Note: If you're using a mobile device or computer, visit Fast.com to test your speed. Begin from the Netflix Home screen. Navigate left to open the menu, then select Settings. If you don't see a menu when you navigate left, navigate up and select Settings or the Settings icon Select Get Help. Select Check your Network. The Netflix app will verify that you can connect to the internet and reach Netflix. It will also check your connection speed. Once the test is complete, make sure that your speed meets Netflix internet speed recommendations.
![]() . If you still don't see the icon, your device doesn't have this feature.
. If you still don't see the icon, your device doesn't have this feature.
Restart your device
Turn off your device. Note: If you aren't sure your device is completely off, or if you can't find a power button, then unplug the power cable. Leave your device off for at least 30 seconds. Turn on your device and try Netflix again.
Sign out of Netflix
From the Netflix homescreen, go left to open the menu. From the bottom of the menu, go right and select Get Help. Select Sign out. Sign back in, then try Netflix again. If you're on an error screen: Select More Details. Select Sign out or Reset. Sign back in, then try Netflix again. If you can't find Sign out, press these buttons in order on your remote: Up, Up, Down, Down, Left, Right, Left, Right, Up, Up, Up, Up. Then, select Sign out, Reset, or Deactivate.
Restart your home network
Turn off or unplug your Blu-ray player. Unplug your modem (and your wireless router, if it's a separate device) from power for 30 seconds. Plug in your modem and wait until no new indicator lights are blinking on. If your router is separate from your modem, plug it in and wait until no new indicator lights are blinking on. Turn your Blu-ray player back on and try Netflix again.
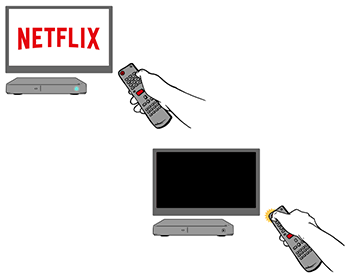



Improve your Wi-Fi signal
To improve your Wi-Fi: Move your router and your device closer to each other. If possible, put them in the same room. Move your router away from other wireless devices and appliances. Keep your router in an open space off the floor. Routers get better reception when on a desk or bookshelf.
Contact your internet service provider
If the steps don't fix the problem, contact your internet service provider (ISP) for help fixing a network connection issue. Your ISP can: Check for an internet outage in your area. Fix common router or modem issues and incorrect network settings. Restart or reset your network's connection. While talking with your ISP, let them know: Whether the issue happens only on one device, or other devices on the same network. Whether your device connects using Wi-Fi or directly using a cable. Before you finish talking with your ISP: Using a web browser, go to fast.com to test your internet speed and connection directly to Netflix. Try playing Netflix again to make sure the problem is fixed.
Computer
Check if your network can play Netflix
Public networks: For Wi-Fi in places like a café, hotel, or school, ask if video services like Netflix are blocked. Private networks: Check if your connection is slower than our recommended speeds and contact your internet service provider if you need help. Connections like mobile hotspots, cellular, or satellite networks might be too slow to use Netflix.
Check your connection speed
If you're watching Netflix from your computer or mobile phone or tablet, you can check your internet connection speed at fast.com. Using a web browser, visit fast.com. Wait for the test to complete, then make sure your internet speed meets our internet speed recommendations.
Shut down your computer
Shut down your computer through the menu: For Mac: At the top left, click the Apple menu > Shut Down. For Windows: From the Start menu, click Power > Shut down. For Chromebook: From the bottom right, click on the time > Sign out > Shut down. Leave your computer off for at least 10 seconds. Turn it back on, then try Netflix again.
Restart your home network
For this step, make sure to leave your computer powered off and all of your home network equipment unplugged as a group for 30 seconds before plugging each device back in one by one. Turn off your computer. Unplug your modem (and your wireless router, if it's a separate device) from power for 30 seconds. Plug in your modem and wait until the indicator lights are back to its normal state. If your router is separate from your modem, plug it in and wait until the indicator lights are back to its normal state. Turn your computer back on and try Netflix again.




Improve your Wi-Fi signal
To improve your Wi-Fi: Move your router and your device closer to each other. If possible, put them in the same room. Move your router away from other wireless devices and appliances. Keep your router in an open space off the floor. Routers get better reception when on a desk or bookshelf.
Contact your internet service provider
If the steps don't fix the problem, contact your internet service provider (ISP) for help fixing a network connection issue. Your ISP can: Check for an internet outage in your area. Fix common router or modem issues and incorrect network settings. Restart or reset your network's connection. While talking with your ISP, let them know: Whether the issue happens only on one device, or other devices on the same network. Whether your device connects using Wi-Fi or directly using a cable. Before you finish talking with your ISP: Using a web browser, go to fast.com to test your internet speed and connection directly to Netflix. Try playing Netflix again to make sure the problem is fixed.
Game console
Check if your network can play Netflix
Public networks: For Wi-Fi in places like a café, hotel, or school, ask if video services like Netflix are blocked. Private networks: Check if your connection is slower than our recommended speeds and contact your internet service provider if you need help. Connections like mobile hotspots, cellular, or satellite networks might be too slow to use Netflix.
Check your connection speed
To check your connection speed through the Netflix app, follow the steps below. Note: If you're using a mobile device or computer, visit Fast.com to test your speed. Begin from the Netflix Home screen. Navigate left to open the menu, then select Settings. If you don't see a menu when you navigate left, navigate up and select Settings or the Settings icon Select Get Help. Select Check your Network. The Netflix app will verify that you can connect to the internet and reach Netflix. It will also check your connection speed. Once the test is complete, make sure that your speed meets Netflix internet speed recommendations.
![]() . If you still don't see the icon, your device doesn't have this feature.
. If you still don't see the icon, your device doesn't have this feature.
Restart your device
Turn off your device. Note: If you aren't sure your device is completely off, or if you can't find a power button, then unplug the power cable. Leave your device off for at least 30 seconds. Turn on your device and try Netflix again.
Restart your home network
Turn off or unplug your video game console. Unplug your modem (and your wireless router, if it's a separate device) from power for 30 seconds. Plug in your modem and wait until no new indicator lights are blinking on. If your router is separate from your modem, plug it in and wait until no new indicator lights are blinking on. Turn your game console back on and try Netflix again.




Improve your Wi-Fi signal
To improve your Wi-Fi: Move your router and your device closer to each other. If possible, put them in the same room. Move your router away from other wireless devices and appliances. Keep your router in an open space off the floor. Routers get better reception when on a desk or bookshelf.
Contact your internet service provider
If the steps don't fix the problem, contact your internet service provider (ISP) for help fixing a network connection issue. Your ISP can: Check for an internet outage in your area. Fix common router or modem issues and incorrect network settings. Restart or reset your network's connection. While talking with your ISP, let them know: Whether the issue happens only on one device, or other devices on the same network. Whether your device connects using Wi-Fi or directly using a cable. Before you finish talking with your ISP: Using a web browser, go to fast.com to test your internet speed and connection directly to Netflix. Try playing Netflix again to make sure the problem is fixed.
Mobile phone or tablet
Check if your network can play Netflix
Public networks: For Wi-Fi in places like a café, hotel, or school, ask if video services like Netflix are blocked. Private networks: Check if your connection is slower than our recommended speeds and contact your internet service provider if you need help. Connections like mobile hotspots, cellular, or satellite networks might be too slow to use Netflix.
Check your connection speed
If you're watching Netflix from your computer or mobile phone or tablet, you can check your internet connection speed at fast.com. Using a web browser, visit fast.com. Wait for the test to complete, then make sure your internet speed meets our internet speed recommendations.
Turn your device off, then on
Turn off your Android. Make sure it's powered off, not just locked. Turn it back on. Try Netflix again.
Restart your home network
For this step, leave your device and all of your home network equipment powered off and unplugged as a group for 30 seconds before plugging each device back in one by one. Turn off your mobile device. Unplug your modem (and your wireless router, if it's a separate device) from power for 30 seconds. Plug in your modem and wait until no new indicator lights are blinking on. If your router is separate from your modem, plug it in and wait until no new indicator lights are blinking on. Turn your device back on and try Netflix again.




Improve your Wi-Fi signal
To improve your Wi-Fi: Move your router and your device closer to each other. If possible, put them in the same room. Move your router away from other wireless devices and appliances. Keep your router in an open space off the floor. Routers get better reception when on a desk or bookshelf.
Contact your internet service provider
If the steps don't fix the problem, contact your internet service provider (ISP) for help fixing a network connection issue. Your ISP can: Check for an internet outage in your area. Fix common router or modem issues and incorrect network settings. Restart or reset your network's connection. While talking with your ISP, let them know: Whether the issue happens only on one device, or other devices on the same network. Whether your device connects using Wi-Fi or directly using a cable. Before you finish talking with your ISP: Using a web browser, go to fast.com to test your internet speed and connection directly to Netflix. Try playing Netflix again to make sure the problem is fixed.
Set-top box
Check if your network can play Netflix
Public networks: For Wi-Fi in places like a café, hotel, or school, ask if video services like Netflix are blocked. Private networks: Check if your connection is slower than our recommended speeds and contact your internet service provider if you need help. Connections like mobile hotspots, cellular, or satellite networks might be too slow to use Netflix.
Check your connection speed
To check your connection speed through the Netflix app, follow the steps below. Note: If you're using a mobile device or computer, visit Fast.com to test your speed. Begin from the Netflix Home screen. Navigate left to open the menu, then select Settings. If you don't see a menu when you navigate left, navigate up and select Settings or the Settings icon Select Get Help. Select Check your Network. The Netflix app will verify that you can connect to the internet and reach Netflix. It will also check your connection speed. Once the test is complete, make sure that your speed meets Netflix internet speed recommendations.
![]() . If you still don't see the icon, your device doesn't have this feature.
. If you still don't see the icon, your device doesn't have this feature.
Restart your device
Turn off your device. Note: If you aren't sure your device is completely off, or if you can't find a power button, then unplug the power cable. Leave your device off for at least 30 seconds. Turn on your device and try Netflix again.
Restart your home network
For this step, make sure to leave your set-top box and all of your home network equipment unplugged as a group for 30 seconds before plugging each device back in one by one. Turn off or unplug your set-top box. Unplug your modem (and your wireless router, if it's a separate device) from power for 30 seconds. Plug in your modem and wait until no new indicator lights are blinking on. If your router is separate from your modem, plug it in and wait until no new indicator lights are blinking on. Turn your set-top box back on and try Netflix again.
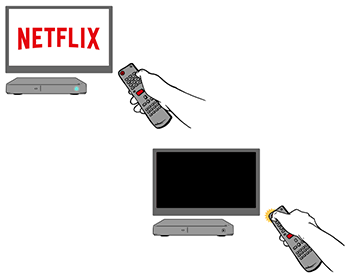



Improve your Wi-Fi signal
To improve your Wi-Fi: Move your router and your device closer to each other. If possible, put them in the same room. Move your router away from other wireless devices and appliances. Keep your router in an open space off the floor. Routers get better reception when on a desk or bookshelf.
Contact your internet service provider
If the steps don't fix the problem, contact your internet service provider (ISP) for help fixing a network connection issue. Your ISP can: Check for an internet outage in your area. Fix common router or modem issues and incorrect network settings. Restart or reset your network's connection. While talking with your ISP, let them know: Whether the issue happens only on one device, or other devices on the same network. Whether your device connects using Wi-Fi or directly using a cable. Before you finish talking with your ISP: Using a web browser, go to fast.com to test your internet speed and connection directly to Netflix. Try playing Netflix again to make sure the problem is fixed.
Smart TV
Check if your network can play Netflix
Public networks: For Wi-Fi in places like a café, hotel, or school, ask if video services like Netflix are blocked. Private networks: Check if your connection is slower than our recommended speeds and contact your internet service provider if you need help. Connections like mobile hotspots, cellular, or satellite networks might be too slow to use Netflix.
Check your connection speed
To check your connection speed through the Netflix app, follow the steps below. Note: If you're using a mobile device or computer, visit Fast.com to test your speed. Begin from the Netflix Home screen. Navigate left to open the menu, then select Settings. If you don't see a menu when you navigate left, navigate up and select Settings or the Settings icon Select Get Help. Select Check your Network. The Netflix app will verify that you can connect to the internet and reach Netflix. It will also check your connection speed. Once the test is complete, make sure that your speed meets Netflix internet speed recommendations.
![]() . If you still don't see the icon, your device doesn't have this feature.
. If you still don't see the icon, your device doesn't have this feature.
Restart your device
Unplug your device from power. Press the power button on the device once and wait 1 minute, or leave it unplugged for 3 minutes instead. Plug your device back in. Turn your device on and try Netflix again.
Sign out of Netflix
From the Netflix homescreen, go left to open the menu. From the bottom of the menu, go right and select Get Help. Select Sign out. Sign back in, then try Netflix again. If you're on an error screen: Select More Details. Select Sign out or Reset. Sign back in, then try Netflix again. If you can't find Sign out, press these buttons in order on your remote: Up, Up, Down, Down, Left, Right, Left, Right, Up, Up, Up, Up. Then, select Sign out, Reset, or Deactivate.
Restart your home network
Turn off or unplug your smart TV. Unplug your modem (and your wireless router, if it's a separate device) from power for 30 seconds. Plug in your modem and wait until no new indicator lights are blinking on. If your router is separate from your modem, plug it in and wait until no new indicator lights are blinking on. Turn your smart TV back on and try Netflix again.
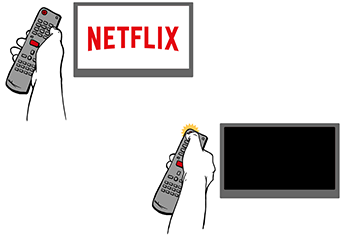


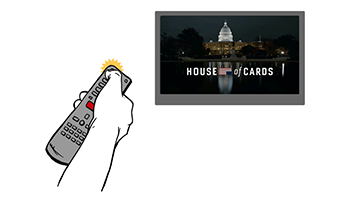
Improve your Wi-Fi signal
To improve your Wi-Fi: Move your router and your device closer to each other. If possible, put them in the same room. Move your router away from other wireless devices and appliances. Keep your router in an open space off the floor. Routers get better reception when on a desk or bookshelf.
Contact your internet service provider
If the steps don't fix the problem, contact your internet service provider (ISP) for help fixing a network connection issue. Your ISP can: Check for an internet outage in your area. Fix common router or modem issues and incorrect network settings. Restart or reset your network's connection. While talking with your ISP, let them know: Whether the issue happens only on one device, or other devices on the same network. Whether your device connects using Wi-Fi or directly using a cable. Before you finish talking with your ISP: Using a web browser, go to fast.com to test your internet speed and connection directly to Netflix. Try playing Netflix again to make sure the problem is fixed.
Streaming media player
Check if your network can play Netflix
Public networks: For Wi-Fi in places like a café, hotel, or school, ask if video services like Netflix are blocked. Private networks: Check if your connection is slower than our recommended speeds and contact your internet service provider if you need help. Connections like mobile hotspots, cellular, or satellite networks might be too slow to use Netflix.
Check your connection speed
To check your connection speed through the Netflix app, follow the steps below. Note: If you're using a mobile device or computer, visit Fast.com to test your speed. Begin from the Netflix Home screen. Navigate left to open the menu, then select Settings. If you don't see a menu when you navigate left, navigate up and select Settings or the Settings icon Select Get Help. Select Check your Network. The Netflix app will verify that you can connect to the internet and reach Netflix. It will also check your connection speed. Once the test is complete, make sure that your speed meets Netflix internet speed recommendations.
![]() . If you still don't see the icon, your device doesn't have this feature.
. If you still don't see the icon, your device doesn't have this feature.
Restart your device
Turn off your device. Note: If you aren't sure your device is completely off, or if you can't find a power button, then unplug the power cable. Leave your device off for at least 30 seconds. Turn on your device and try Netflix again.
Restart your home network
Turn off or unplug your streaming media player. Unplug your modem (and your wireless router, if it's a separate device) from power for 30 seconds. Plug in your modem and wait until no new indicator lights are blinking on. If your router is separate from your modem, plug it in and wait until no new indicator lights are blinking on. Turn your streaming media player back on and try Netflix again.



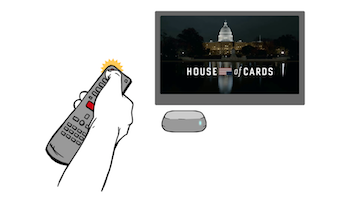
Improve your Wi-Fi signal
To improve your Wi-Fi: Move your router and your device closer to each other. If possible, put them in the same room. Move your router away from other wireless devices and appliances. Keep your router in an open space off the floor. Routers get better reception when on a desk or bookshelf.
Contact your internet service provider
If the steps don't fix the problem, contact your internet service provider (ISP) for help fixing a network connection issue. Your ISP can: Check for an internet outage in your area. Fix common router or modem issues and incorrect network settings. Restart or reset your network's connection. While talking with your ISP, let them know: Whether the issue happens only on one device, or other devices on the same network. Whether your device connects using Wi-Fi or directly using a cable. Before you finish talking with your ISP: Using a web browser, go to fast.com to test your internet speed and connection directly to Netflix. Try playing Netflix again to make sure the problem is fixed.
glennieansinver49.blogspot.com
Source: https://help.netflix.com/en/node/230
0 Response to "Sony Blu Ray Continues to Show Network Errors"
Post a Comment